Installationsanleitung NetEasyPrint/Profi Print und NetEtikett / Profi Print 32 Einzelplatzversion
Besonderheiten der Serverinstallation
Die Serverinstallation verläuft identisch wie die Installation Einzelplatzversion bis zu diesem Setupfenster:
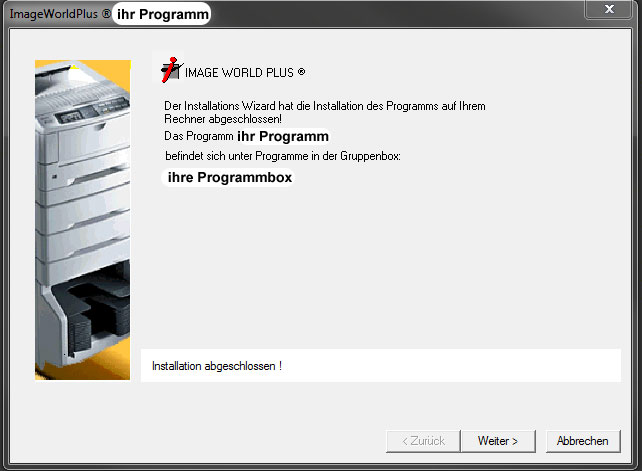
klicken Sie auf den Buttonn weiter.
- Schritt 1
Setzen Sie im folgenden Setupfenster KEIN HÄKCHEN bei Serverinstallation sonder wählen Sie den Button Fertigstellen und schließen die Installationsroutine ab.
Hier die Grafik zur Veranschaulichung:
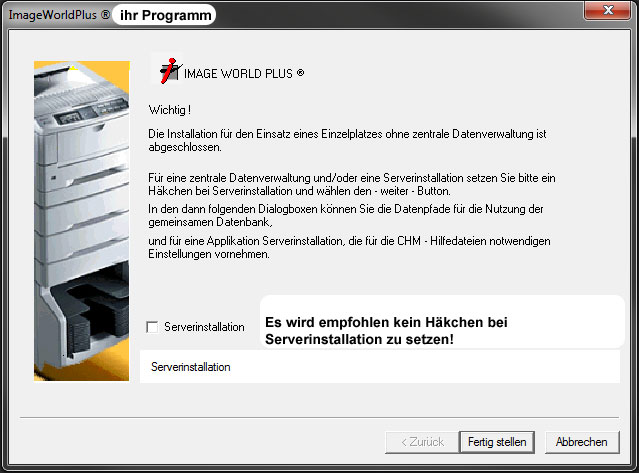
Klicken Sie auf den Button Fertigstellen
- Schritt 2
Möchten Sie ein zentrales Datenverzeichnis verwenden, so richten Sie jetzt ein Verzeichnis auf dem Server ein und geben es für alle Clienten frei (Lese- und Schreibrechte auf das Installationsverzeichnis des Programms und auf den Datenpfad).
Sollten Sie das Programm von einer CDR installiert haben, so stellen Sie bitte sicher, das die *.ini Dateien im Installationsverzeichnis nicht schreibgeschütz sind (Windows 7/8). BITTE VOR DEM WEITEREN VORGEHEN ÜBERPRÜFEN!
- Schritt 3
Einrichtung des Clienten erfolgt über eine Verknüpfung auf die EXE Datei im Installationsverzeichnis. Für den Clienten den Pfad zum Installationsverzeichnis des Programms auf dem Server als LW mappen! (Keine UNC Pfade verwenden - nicht zulässig!)
Soll ein gemeinsames Datenverzeichnis genutzt werden auch dieses mappen. Die LW Buchstaben auf den verschiedenen Clienten sollten gleich sein. Also z.B. Z für den Datenpfad oder aber auch Z für den Pfad zum jeweiligen USER- Datenverzeichnis.
- Schritt 4
Das Programm über die Verknüpfung des Clienten aufrufen und im Menü Datei Einstellungen folgende Einstellungen vornehmen:
Grafik zur Veranschaulichung:
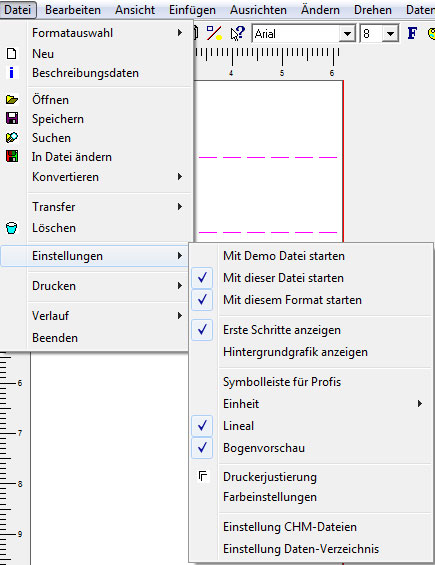
- Einstellung CHM - Dateien aufrufen
Die CHM Dateien sind die Hilfedateien des Programms. Microsoft hat auf den Serverbetriebssystemen die Ausführung von CHM Dateien gesperrt. Man kann diese freigeben, wir empfehlen jedoch die chm Dateien auf den Clienten zu kopieren.
Das Programm macht dieses selbständig unter diesem Menüpunkt.
Hier die Grafik zur Veranschaulichung:
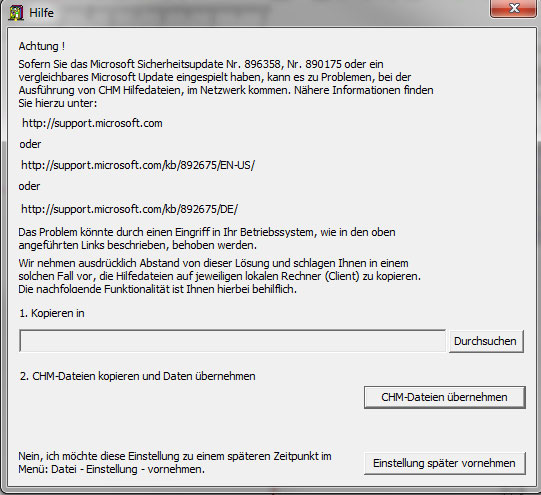
Klicken Sie auf den Button durchsuchen und stellen ein lokales Verzeichnis auf dem Clienten (z.B. CHM) ein. Dann klicken Sie auf CHM Dateien übernehmen.ließen.
- Einstellung Daten - Verzeichnis aufrufen
Unter diesem Menüpunkt stellen Sie das Datenverzeichnis des Clienten ein. Beachten Sie bitte, dass das USER Verzeichnis und/oder der zentrale Datenpfad für alle User den gleichen LW - Buchstaben haben muss!
Hier die Grafik zur Veranschaulichung:
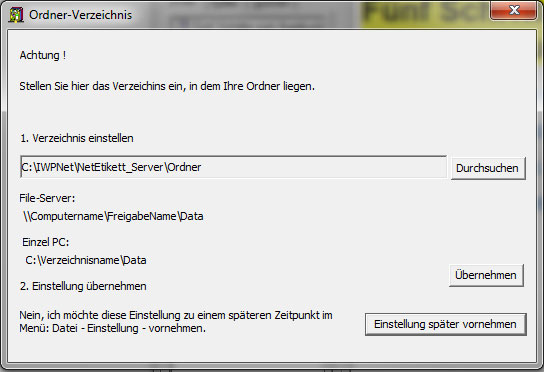
Klicken Sie auf den Button durchsuchen und stellen den entsprechenden LW Buchstaben für den Clienten zum Datenverzeichnis ein. Dann klicken Sie auf den Button übernehmen.
- Einstellung Druckerjustierung aufrufen
Unter diesem Menüpunkt Druckerjustierung wird der Drucker für den Ausdruck justiert. In der Regel kann diese Tätigkeit vom Anwender durchgeführt werden.
Es bedarf jedoch dann eines adminstrativen Eingriffs, wenn derDruck aus einem Anderen, als dem Standardschacht des Druckers, erfolgen soll. In diesem Fall
sollte der Druckertreiber mit z:B dem Namen "Etikettendrucker" als Kopie noch einmal installiert werden mit der Einstellung des Schachtes als Standardschacht
aus dem der Etikettenbogen später bedruckt werden soll.
Fazit: Drucken aus einem anderen Schacht als dem unter Windows eingestellten Standardschacht, erfordert die Installation einer Kopie des Druckers unter dem Namen
Etikettendrucker oder ähnlichem mit der Einstellung des Schachtes aus dem gedruckt werden soll als Standardardschacht.
- Druckerjustierung vornehmen
Nach Aufruf des Menüpunktes Druckerjustierung wird ihnen ein Fenster mit dem aktuell ausgewählten Drucker angezeigt. Stellen Sie hier den Drucker ein, der justiert
werden soll.
Hier die Grafik zur Veranschaulichung:
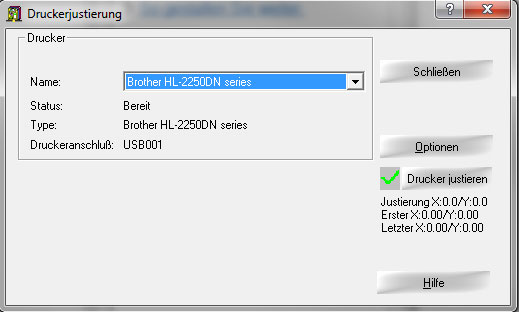
Klicken Sie dann auf den Button Drucker justieren.
In dem folgenden Fenster
Hier die Grafik zur Veranschaulichung:
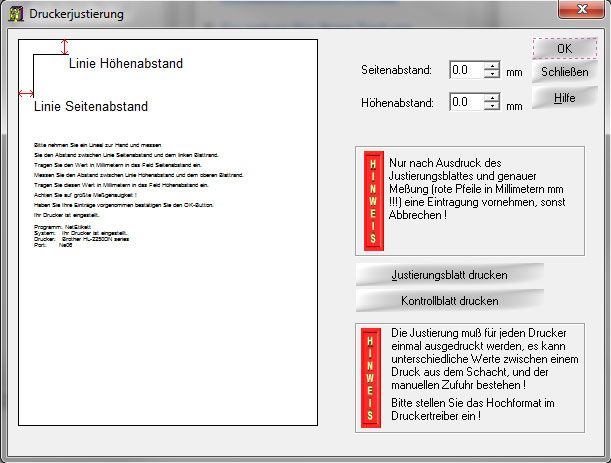
Wählen Sie den Button Justierungsblatt drucken. Die Beschreibung auf dem Blatt ist selbsterklärend und beschreibt die Vorgehensweise:
Horizontale Linie zum oberen Blattrand mit einem Lineal messen und in mm im Feld Höhenabstand eintragen.
Vertikale Line zum linken Blattrand mit einem Lineal messen und in mm im Feld Seitenabstand eintragen .
Anschließend auf den Button ok klicken.
Die Installation auf dem Clienten ist abgeschlossen






